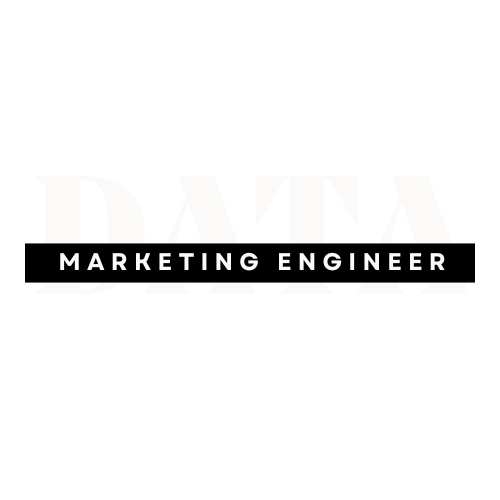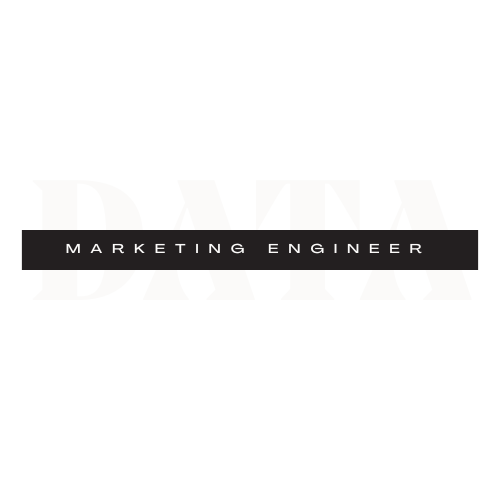Ever wondered how many people are clicking the links that take them off your site? Whether it’s an affiliate link, a partner referral, or a link to a third-party tool, tracking outbound link clicks in Google Tag Manager (GTM) gives you valuable insights into what’s grabbing your audience’s attention.
The good news? You don’t need to write a single line of code to set this up. Let’s walk through how to track outbound clicks with GTM and how to see the data in Google Analytics 4 (GA4).
Why Should You Track Outbound Link Clicks?
If you’re a freelancer or run a small business, every website visit counts. You work hard to attract traffic so understanding where that traffic goes is just as important as knowing where it comes from.
Tracking outbound link clicks helps you measure how your website supports your broader business goals, whether that’s earning affiliate revenue, building partnerships, or just keeping visitors engaged.
Here’s why it matters:
Measure Affiliate Link Performance
If you recommend tools or products (like Canva, Squarespace, or web hosting), outbound click tracking shows which links people are actually clicking so you can optimize what you promote and increase commissions.Understand What Content Drives Action
See which blog posts or service pages are sending users to other platforms (like Calendly, Stripe, or Typeform), so you can double down on what’s working.Track Leads to Booking Platforms
Many small business owners use external tools for scheduling (like Calendly) or invoicing. Tracking clicks to those platforms helps you gauge how effectively your website drives client conversions.Monitor Partner or Referral Traffic
If you collaborate with other freelancers, agencies, or vendors, outbound click data lets you show real results and potentially strengthen those partnerships.Spot Exit Points
Outbound links often signal where people leave your site. If they’re leaving before taking a key action (like contacting you), you might want to revise the placement of those links.Back Up Decisions with Data
Instead of guessing, use outbound click data to inform decisions about layout, CTAs, and the tools you recommend.
How Google Tag Manager Tracks Outbound Clicks
At its core, Google Tag Manager (GTM) is like the control room for your website it watches what people do and helps you send that information to tools like Google Analytics without needing to touch your site’s code.
So, how does it know when someone clicks a link that takes them off your site?
What’s Really Happening Behind the Scenes
When someone clicks on a link, GTM can:
Listen for the click event
Check the link’s URL
Decide whether it’s internal (stays on your site) or external (leaves your site)
Trigger a tag (like sending an event to GA4)
To do this, GTM uses:
Triggers – Rules that tell GTM when something should happen
Variables – Little data points that help GTM know what was clicked (like the URL, the link text, the button class, etc.)
Tags – The actual action that gets fired, such as sending data to GA4
Now here’s a helpful analogy to bring it all together.
Think of GTM Like a Security Camera in a Retail Store
Imagine your website is a boutique shop.
You’ve got shelves stocked with services, blog posts, contact forms and maybe a few doors that lead to other locations (like Calendly, Amazon, or external tools).
GTM is like the security camera system quietly watching movement around the store not to invade anyone’s privacy, but to help you understand foot traffic and improve the store layout.
Here’s how it works:
Triggers = Motion Detectors
GTM uses triggers like motion sensors. When someone clicks on a link, GTM detects the action. But not all movements matter you set the rules for which actions are worth tracking (in this case, outbound links).Variables = Identification Tags
GTM grabs little details (variables) about the click like which door was used (Click URL), what the sign on the door said (Click Text), or what part of the store they clicked it from (Page Path).Tags = Activity Log
Once an outbound link is clicked, GTM fires a tag that logs the action usually sending it to Google Analytics so you can review it later, kind of like checking the store’s daily activity report.
GTM only tracks interactions, not identities. It doesn’t store personal data like names or emails (unless you configure it to, which is a no-no without consent).
Set Up Outbound Link Tracking in GTM
Step 1: Enable Built-In Variables
Open GTM and go to Variables.
Under “Built-In Variables,” click Configure.
Check all the boxes under the Clicks section (Click URL, Click Text, etc.)
Step 2: Create an Outbound Link Trigger
Go to Triggers > New > Name it “Outbound Link Click”.
Choose Trigger Type: Just Links.
Check “Wait for Tags” and “Check Validation”.
Under This Trigger Fires On, select:
Some Link Clicks
Condition:
Click URLdoes not containyourdomain.com
(Replace with your actual domain)
This ensures the trigger only fires on links that lead outside your website.
Step 3: Create a GA4 Event Tag
Go to Tags > New > Name it “GA4 – Outbound Link Click”.
Tag Type: GA4 Event
Choose your existing GA4 Configuration tag
Event Name:
outbound_click
Under Event Parameters, add the following:
| Parameter Name | Value |
|---|---|
| link_url | {{Click URL}} |
| link_text | {{Click Text}} |
| page_path | {{Page Path}} |
Step 4: Connect Trigger and Tag
Under Triggering, select the “Outbound Link Click” trigger.
Save the tag.
Step 5: Preview and Publish
Click Preview in GTM to open Debug Mode
Visit your site, click an outbound link
Make sure the tag fires
If all looks good, click Submit and publish your changes!
How to Test Your Setup (Preview Mode)
In GTM, click Preview
Enter your site URL
Click an outbound link
In the left sidebar, confirm your “GA4 – Outbound Link Click” tag fired
Check that the Click URL matches the link you clicked
Track Your Outbound Clicks Today
Tracking outbound link clicks in GTM is one of the easiest and most valuable ways to get insight into user behavior. It helps you understand where your traffic goes after it leaves your site, measure the effectiveness of external CTAs, and uncover monetization opportunities.
Whether you’re an affiliate marketer, SaaS business, or blogger, this setup gives you the visibility you need without touching any code.