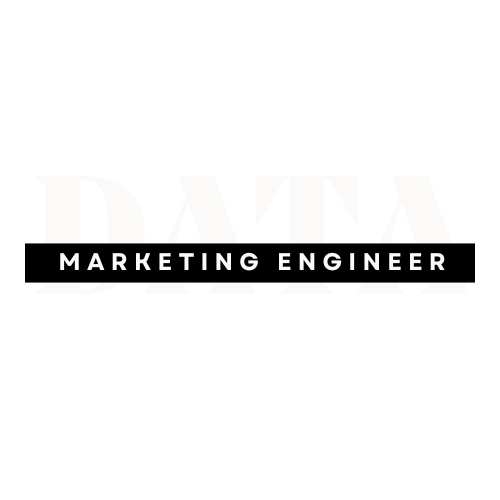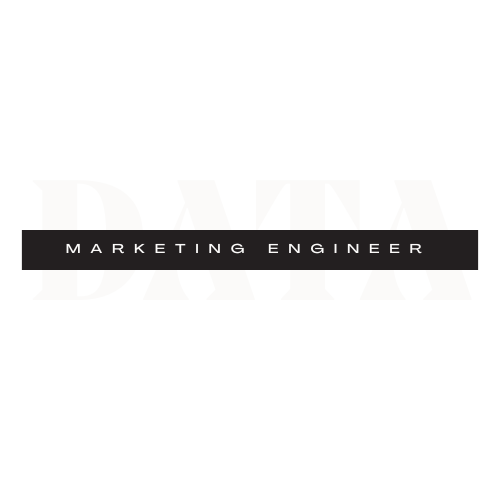Measuring user engagement and behavior on your website is now more important than ever with Google Analytics 4 (GA4), understanding how to effectively track events is crucial for unlocking valuable insights into your users’ behavior. GA4’s event-driven data model allows you to capture detailed interactions with your website, providing a more comprehensive picture of your users’ journeys.
However, setting up events can seem daunting, especially for those new to GA4. In this beginner’s guide, I will walk you through the process of implementing custom events in GA4, covering the essentials of event tracking, data validation, and best practices. By the end of the guide you’ll be equipped to measure meaningful interaction, enhance your analytics capabilities and make data-driven decisions to drive business growth.
Installing Custom Google Analytics 4 Event using Tag Manager
To streamline the process of implementing GA4 events, Google Tag Manager (GTM) is a powerful tool that simplifies event tracking and reduces the need for manual coding. With GTM, you can easily create and manage GA4 event tags, triggers, and variables in a centralized interface.
By integrating GTM with your GA4 property, you can define custom events, configure event parameters, and deploy changes without requiring IT support or website updates. GTM’s built-in auto-event listening and customizable triggers also enable you to capture specific user interactions, such as clicks, form submissions, or scroll depth, and send them to GA4 as meaningful events.
By using GTM to implement GA4 events, you’ll save time, reduce errors, and gain deeper insights into your users’ behavior. Follow the steps below to learn how to install a custom GA4 event using Google Tag Manager.
Step 1: Create a new tag in Google Tag Manager
Once you have Google Tag Manager installed on your website. Click on “Tags” found in the left hand column, then click “New”. Another screen with open and then you will see options for “Tag Configuration” and “Triggering”. You will want to click on “Tag Configuration”.
This will open an additional screen where you will see “tag type” options. Here you want to choose “Google Analytics”, then click “Google Analytics: GA4 Event”. Your screen should like the one below.

Step 2: Configure the Tag
From your GA4 property profile, you will want to input your measurement screen ID, which is found by clicking “Admin” then by clicking on “Data streams”, then clicking on the data stream. Once you have entered your measurement ID, you will need to input the “Event Name”. For this example we are going to implement a form submission event called “formSubmission”.
You can add additional information to be sent to GA4 by adding it to the “Event Parameters” section of this tag. For example, you can include “page_path” to tell you what article that the user was on when they subscribe to your list. Before pushing data, make sure that you have read Google’s privacy policy rules about personal identification data not being pushed to GA4 such as email, phone or more.
Once you have the “Tag Configuration” setup, then you need to work on setting up the “Trigger”.
Step 3: Set up the Trigger
Once you have completed setting up the tag configuration. You then need to define when this tag should fire on your website. Let’s use a form submission event as an example. To create a trigger for this event, follow these steps:
Option 1: Thank You Page Trigger
- In Google Tag Manager, click “Triggers” and then “New.”
- Choose “Page View” as the trigger type.
- Select “Some Page Views” and set the condition to “Page Path” equals “/thank-you-page” (replace with your actual thank-you page URL).
- Save the trigger.
- Install Datalayer code on the website.
- Push a Datalyer event (e.g., “formSubmission”) when the form is submitted.
- In Google Tag Manager, create a new trigger.
- Choose “Custom Event” as the trigger type.
- Set the event name to “formsubmission” (matching your Datalayer event).
- Save the Trigger.
Option 3: Form Submission Variable (Limited Support)
Google Tag Manager has a built-in “Form Submission” variable, but its support is limited as many forms don’t support this feature.
- In Google Tag Manager, click “Triggers” and then “New.”
- Choose “Form Submission” as the trigger type.
- Select the specific form ID or class (if applicable).
- Save the trigger.

Step 5: Save, Test and Publish GTM Container
Once you have completed your setup of the tag and trigger, it’s essential to test and verify that the tag fires correctly.
Test Your Tag:
- Preview your container by clicking the “Preview” button in the top-right corner of Google Tag Manager.
- Submit your form on the website.
- Verify that the tag fires in the Preview mode.
Publish Your Container:
- Once testing is complete the tag is firing correctly, click the “Submit” button.
- Add a version name and description (optional) to track changes.
- Click “Publish” to update your Google Tag Manager container.
By publishing your container, the new tag and trigger will go live.
Adding Your Custom Event to GA4
After setting up GA4 variables in Google Tag Manager (GTM), connect them to your GA4 property to start collecting data. Note that it may take up to 48 hours for new custom variables to appear in GA4, due to data processing and validation. Use this time to verify your GTM setup and test events. Once the variables are live, you’ll gain valuable insights into your website users.
To start, ensure that the “Form interactions” features is disabled under Enhanced Measurement in your Data Stream settings. This prevents double counting of form submission events. Then, follow these steps to add your custom form submission event or custom variable from the form submission.
Log in to your GA4 property and navigate to the “Admin” section (gear symbol) in the bottom left corner. Under “Data display,” select “Events” and then click on “Custom defnitions” in the left menu. Next, click “Create custom dimension.” Fill in the required information: enter a description dimension name (e.g., “Form name”) to your form submission, create additional custom dimensions using these steps.
By integrating your form submission event with GA4, you’ll gain deeper insights into your user interactions and conversion rates.

GA4 Testing and Debugging Event Tracking
Start by verifying event triggers in Google Tag Manager in “preview mode”, then use Debug View in GA4 to monitor events in real-time. (If you try and view the event in the “event” report it will not show up for 24-28 hours due to GA4 data lag). Next, validate event parameters and values against expected data.
Don’t forget to inspect console logs for dataLayer errors and use GA4’s event inspection report to identify discrepancies. Finally, validate event data in Ga4’s reports to confirm accuracy. Thoroughly testing and debugging event tracking is crucial to ensure accurate data collection and reliable insights.
Maximizing Your GA4 Analytics Capabilities
Now that you’ve implemented events in GA4, you can capture and analyze meaningful user interactions and behaviors. To maximize your analytics capabilities, consider exploring GA4’s additional features, including audience creation, customized reporting and GA4 console.
By leveraging GA4’s full potential, you’ll gain a deeper understanding of your users’ behavior and make informed business decisions.